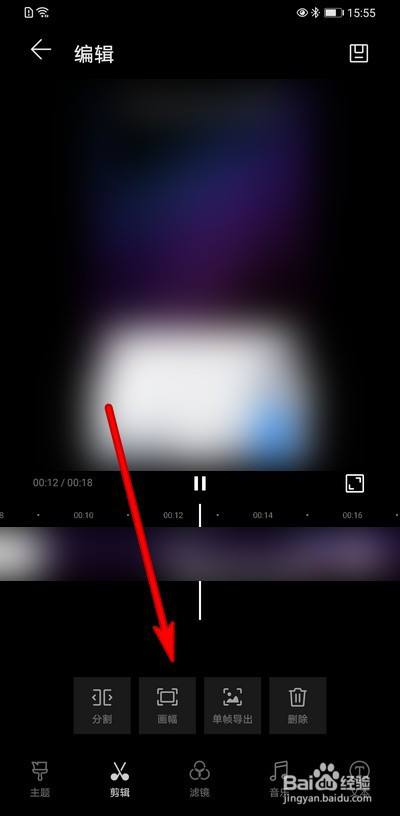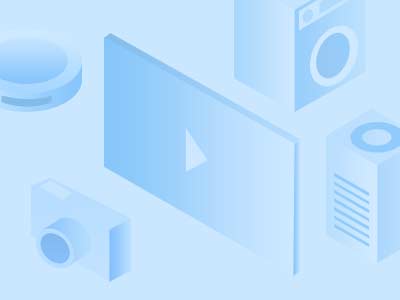win10怎么连接蓝牙耳机 win10怎么连接蓝牙耳机搜索不到
1、1点击电脑的开始菜单,找到设置点进去2设置第一行,上面有个蓝牙等连接设置点击进去,直接打开蓝牙3然后点击添加蓝牙设备4确定蓝牙耳机是长按以后显示的被搜索状态5点击连接,就可以连接蓝牙耳机了。
2、1打开Windows设置2选择设备3点击“蓝牙和其他设备”4将蓝牙功能打开5点击加号添加你的蓝牙设备6添加设备中选择“蓝牙”7等待完成扫描完成8连接自己的设备即可。
3、win10怎么连接蓝牙耳机 1将两只AirPod都放入充电盒,并打开盒盖,长按充电盒背面按钮进入蓝牙配对模式2点击桌面Windows图标 ,再点击设置图标,选择设备3点击蓝牙和其他设备,开启蓝牙后,在搜索列表点击耳。
4、很多装有win10的笔记本电脑都是有蓝牙的,那么怎么用蓝牙连接蓝牙耳机呢,让我们一起来看一下点击开始,选择设置选择设备打开蓝牙开关点击添加蓝牙或其他设备选择第一个蓝牙把蓝牙耳机设置配对模式,然后在列表选择要链接的蓝牙。
5、Win10如何设置与蓝牙耳机连接1开始菜单中找到“设置”,如下图2设置右侧框里找到“设备 蓝牙 打印机 鼠标”并点击,如下图3在左侧框里选中“蓝牙”,再在右侧框里,将“Bluetooth”设到“开”的状态,如下图。

6、大家好,相比较以往的win系统设备,win10电脑对蓝牙设备的支持更加友好,下面就为大家介绍小米笔记本win10系统如何连接蓝牙耳机工具材料 win10系统电脑 蓝牙耳机 01。
7、控制面板”并点击2在“控制面板”中找到“网络和Internet”选项,点击进入3在网络和Internet的左侧页面中找到”更改适配器设置“选项,并点击进入4之后就可以看到蓝牙功能,右键点击启用,即可开启蓝牙功能。
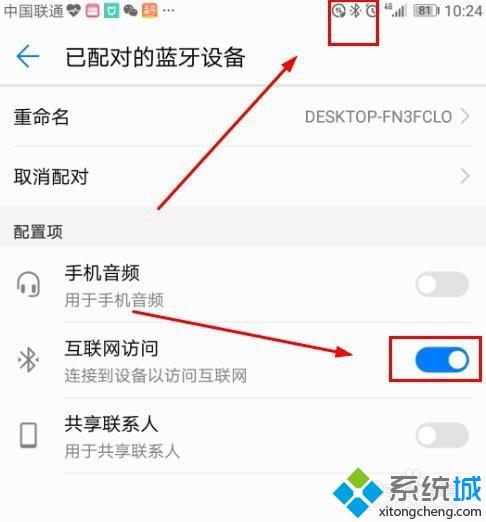
8、有两种情况一种情况是笔记本自带蓝牙功能这里以WIN7系统为例,一打开”控制面板设备与打印机“,右击蓝牙设备如果该设备已添加时删除,如果之前没有添加该设备,此步骤可省略二添加设备,打开“控制面板。
9、笔记本可通过以下设置连接蓝牙耳机1在左下角搜索栏中搜索蓝牙,就会看到蓝牙设置,选中并点开2打开之后发现,蓝牙默认是开着的,当然了,若是您的系统是关闭的,请用鼠标点到右边位置,打开蓝牙之后,电脑。
10、Win10蓝牙在哪,如何打开或者关闭1在Win10任务栏左侧的搜索框中,搜索“蓝牙”,点击顶部的蓝牙设置2之后就可以进入到Win10蓝牙设置界面了,在这里就可以去搜索一些附件的蓝牙设备,进行配对或者进行关闭等Win10蓝牙怎么。
11、win10连接蓝牙耳机不能语音,可以尝试下边这两个方法1右击微软徽标,选择设备管理器,找到蓝牙,将目录下面的驱动都卸载掉,重启电脑,单击“扫描检测硬件改动”,系统在联网的状态下面会重新安装驱动,安装完毕之后,再重启。
12、8然后在头戴式受送话器和扬声器这里点击连接,连接好后,可以用手机打电话试一下,如果声音在电脑上发出来了,这个时候就设置完成了,恭喜你,你的电脑变成蓝牙耳机了9通过蓝牙播放手机内的歌曲,点击连接音乐和音频即可。
13、3按照可能显示的任何其他说明进行操作 否则已完成并且已连接每当蓝牙设备和电脑位于彼此的范围内且蓝牙处于打开状态时,这两台设备通常会自动连接若要连接音频设备以外的蓝牙设备,比如蓝牙键盘或蓝牙鼠标,请转到“开始”。
14、win10系统电脑连接蓝牙耳机首先我们点击电脑右下角的“通知栏”,点击打开电脑的蓝牙 打开蓝牙以后,再点击“连接”,长按蓝牙耳机的开机键 安装蓝牙耳机的驱动,时间可能比较长,大家耐心等待 安装完成后,蓝牙耳机就成功连接。
15、大家好,相比较以往的win系统设备,win10电脑对蓝牙设备的支持更加友好,下面就为大家介绍小米笔记本win10系统如何连接蓝牙耳机工具材料 win10系统电脑 蓝牙耳机 点按电脑桌面左下角位置的Win键,在“开始”菜单中找到设置。
16、笔记本电脑连接蓝牙耳机方法先把蓝牙耳机关机,然后按住电源键不放,直到两个指示灯互闪后才放开手,再然后快速在笔记本电脑上点击配对。
17、开启电脑蓝牙后,点击上方的添加蓝牙和其他设备选项打开添加设备窗口7 7 在添加设备里点击蓝牙,点击后系统会搜索附件的蓝牙设备,选择搜索到的蓝牙耳机进行连接即可方法总结 1 1 Win10系统怎么连接蓝牙耳机主要操作步骤。